Cortana Not Working In Windows 10
Cortana is Microsoft's digital assistant and if you want, she can always be at your fingertips, ready to help you find anything on your PC, give you the weather forecast, and make sure you don't miss any important dates.By default, Cortana is not enabled on your Windows 10 PC, but it doesn't take long to get her up and running!.How to set up Cortana on Windows 10 PCCortana 'lives' in the taskbar, but before you can get her into her home you have to launch her for the first time. Click on the Start Menu button. It's the Windows icon in the bottom left corner of your screen.Click All apps.
Click Cortana.Click on the Cortana button. It's the circle icon above the Windows icon.
Click Use Cortana.Click Yes if you want speech, inking, and typing personalization turned on. This helps Cortana get to know you better and can help her complete various tasks. You can also choose No thanks if you don't want this feature turned on.Now Cortana is all set up and ready for you to use.
Simply type something into the search bar, and watch her do her magic.How to pin Cortana to your taskbar on Windows 10 PCAlthough Cortana 'lives' in your taskbar, she might not appear there by default. If you don't feel like opening the Cortana app every time you need her, pinning her to your taskbar will save you a little extra time. Right-click on the taskbar.Click on Cortana.Click on the option you want:.
Hidden: This will hide Cortana from your taskbar. Show Cortana icon: This will show Cortana's circle icon in the taskbar.Show Search box: This will enable Cortana's search bar in your taskbar.How to turn on Hey Cortana on Windows 10 PC. Press the Windows key + S simultaneously to open Cortana.
This is due to the fact that they generally work with a specific version of the game and after updating it or choosing another language they may (although do not have to) stop working or even malfunction.Extra care should be taken with modifications, trainers, and other things that were not created by the game’s developers. Cheats for star wars the force unleashed 2 xbox 360. Note: The cheats and tricks listed above may not necessarily work with your copy of the game.
Click the Notebook button. It's the little notebook icon underneath the house icon on the left side of your screen.Click on Settings.Click on the On/Off switch underneath the Hey Cortana heading.Now anytime you want to search the web, know the weather forecast, or get the baseball scores from last night, all you have to do is say 'Hey, Cortana,' and ask your question.How to train Cortana to respond to your voice only on Windows 10You can train Cortana to only respond to your voice, that way not just anyone passing by can shout out Hey Cortana in passing and accidentally her (or maliciously) on. To do this you need to train Cortana to listen to your voice. Make sure you are in a quiet place before you start these steps. Press the Windows key + S together to open Cortana. Click the Notebook button. It's the little notebook icon underneath the house icon on the left side of your screen.Click on Settings.
Click on Learn my voice.Click on Start.From here, Cortana will instruct you say six sentences out loud, so make sure you say them loudly and clearly. Once you're done, Cortana will know your voice and respond only to your commands.
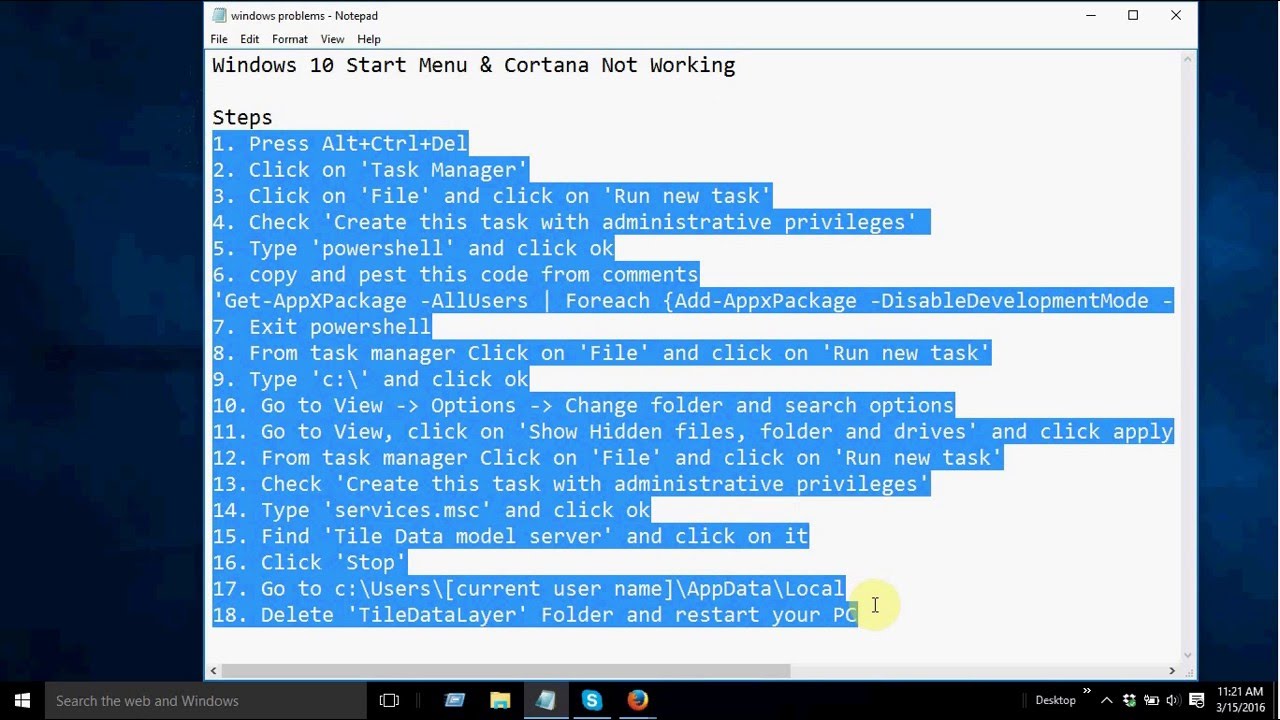
Contents.Method 1: Reboot your Windows 10A simple restart can fix a lot computer woes. Once your Cortana stops working, restart your Windows 10 and try Cortana again to see if it works.
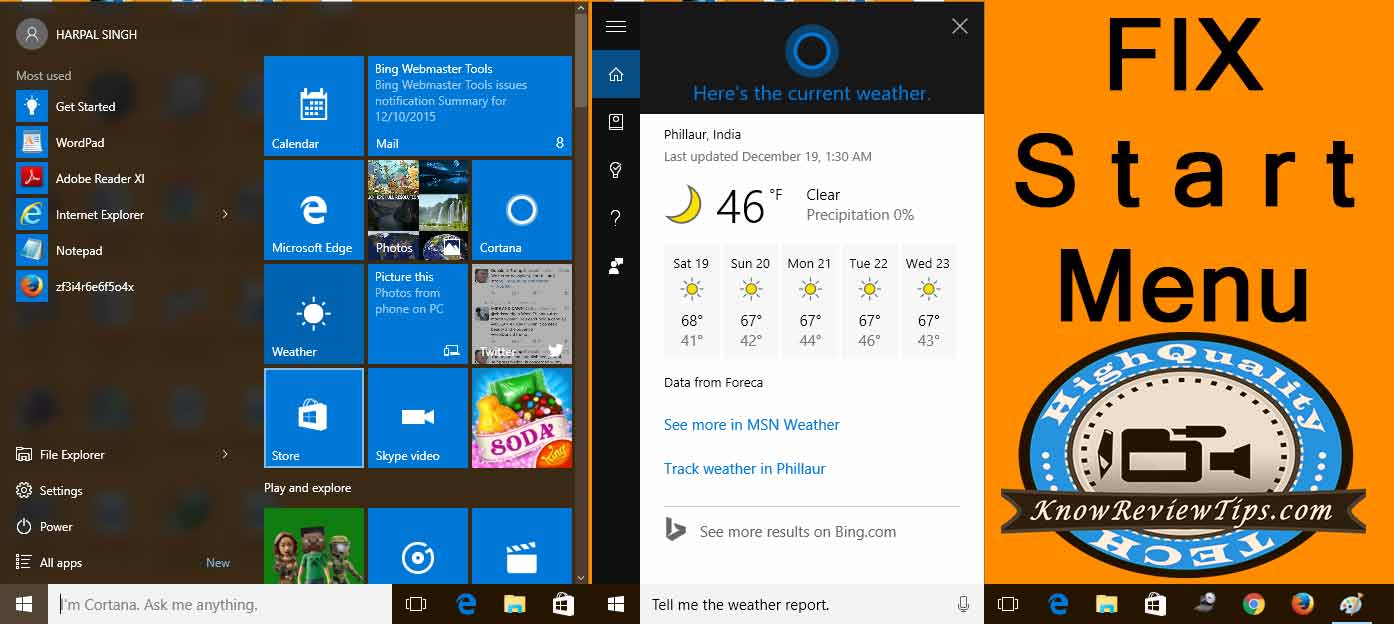
Method 2: Check your language settings of CortanaIf your language settings is mistaken or changed by accident, your Cortana won’t work then. Follow these to make sure your language settings is correct:1) On your keyboard, press the Windows logo key and I at the same time to open the Settings window.2) Click Time & language.3) Click Region & language.4) Make sure the region and language settings is matched with yours.5) Try Cortana again to see if it works. Method 3: Make sure your Windows 10 is up-to-dateIf your Windows 10 is old, you may not be able to use Cortana either. To check for updates on your Windows 10:1) Type update in the search box from Start.
Then click Check for updates from the top.2) Click Check for updates.3) Install the available updates.4) Reboot your Windows 10 and try Cortana again to see if it works. Method 4: Update your Microphone driverThis problem could be also caused by your old or incorrect Microphone driver and audio driver. You can update your drivers to solve this problem.To update your drivers, you can download the correct latest ones from your computer manufacturer’s website.Orif you’re not confident with playing around drivers manually, you can do it automatically with.Driver Easy will automatically recognize your system and find the correct drivers for it. You don’t need to know exactly what system your computer is running, you don’t need to risk downloading and installing the wrong driver, and you don’t need to worry about making a mistake when installing.You can update your drivers automatically with either the FREE or the Pro version of Driver Easy. But with the Pro version it takes just 2 clicks (and you get full support and a 30-day money back guarantee):1) and install Driver Easy.2) Run Driver Easy and click the Scan Now button.
Why Is Cortana Not Responding
Driver Easy will then scan your computer and detect any problem drivers. 3) Click the Update button next to all flagged drivers to automatically download and install the correct version of their driver (you can do this with the FREE version).Or click Update All to automatically download and install the correct version of all the drivers that are missing or out of date on your system (this requires the Pro version – you’ll be prompted to upgrade when you click Update All).4) Reboot your Windows 10 and try Cortana again to see if it works.
Cortana Not Showing Up Windows 10
Method 5: Reset your CortanaThe methods above may resolve your problem. But if they all fails, don’t be frustrated, follow these to reset your Cortana:1) Type Cortana in the search box from Start and click Cortana & Search settings from the top.2) Click the button beside On in Hey Cortana to turn off it. You should then see the Off status.3) Click the same button again to turn on Cortana. You should the see the On status again.4) Try Cortana again to see if it works.Sharing is caring!