Outlook App Sync Settings

Calendar for Windows 10 Mail for Windows 10We're sorry you're having problems with the Mail and Calendar apps for Windows 10. To fix the issue, please try each of the following solutions in order. Before you beginBefore you begin, make sure that your device has the latest operating system and app updates. Try the general troubleshooting solutions in. If that doesn't solve your issue, try the solutions below. Check the connectivity to your email serverIf you're experiencing issues when sending or receiving email, make sure that you can access your email server.Check that your device is connected to the internet: To send or receive email, you'll need internet access.
Make sure your device is connected to the internet.Try sending email via the web: Many email providers let you access your email via a website. Sign in to your email account via the website and confirm that you can send and receive email there. If you can't, there might be an issue with your email server. Contact your email provider for support.Try sending email from another app or device: If you have another email app or another computer or mobile device, try sending and receiving email from that app or device. If you can't, there might be an issue with your email server. Contact your email provider for support.Check with your email provider about the status of your email server: If your email provider doesn't have a website and you can't set up your email on another app or device, contact your email provider to see if your email server is accessible.Check your security softwareFirewalls and antivirus software might prevent you from syncing your email and calendar events.
Although we don't recommend permanently turning off security software, temporarily turning off the software will let you determine if it is preventing you from syncing your email or calendar events. Note: If your device is connected to a network, your network policy settings might prevent you from completing these steps.
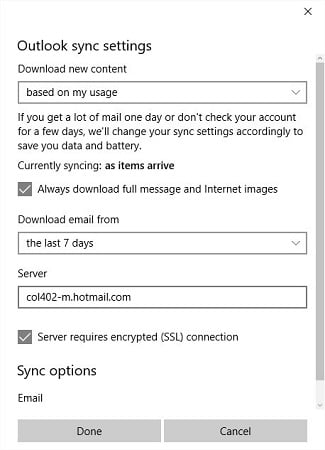
For more information, contact your administrator. Turn off Windows Defender Security CenterWindows Defender Security Center is free security software that's included with Windows 10.
If you haven't installed alternative security software, you should temporarily turn off Windows Defender Security Center.Go to Startand open Windows Defender Security Center.Select Fire and network protection.Choose a network profile and turn off Windows Firewall for that profile. Repeat this step for each profile.If you can now sync your email, you'll need to allow the Mail and Calendar apps through the firewall. Follow the steps below.IMPORTANT: Make sure to repeat the steps above reenable the firewall for each network profile. Note: There are special instructions for Yahoo! Mail, iCloud, and QQ accounts. If you're having problems with one of these accounts, see. Remove your account and add it again using advanced setupIf you still can't sync your email after removing your account and adding it again, you might need to add the account using advanced setup.
For more information, see. Check your advanced mailbox settingsIf you have a Google, Yahoo! Mail, iCloud, IMAP, or POP3 account, check the settings in the advanced mailbox settings to make sure they're configured to your email provider's specification. If you're using an Outlook.com, Office 365, or Exchange account, you won't have advanced mailbox settings unless the account was set up using advanced setup.
Note: There are special instructions for Yahoo! Mail, iCloud, and QQ accounts. If you're having problems with one of these accounts, see. Collect the required information from your email providerBefore checking your advanced settings, you'll need to look on your email provider's website, or contact your email provider, to determine the correct server settings. Notes: If applicable, change the following settings as well:.Select the check box next to Require SSL for incoming email if your provider requires SSL for incoming email.Select the check box next to Require SSL for outgoing email if your provider requires SSL for outgoing email.Confirm that your Contacts server and Calendar server addresses are correct.If you're using an Exchange account that requires advanced settings, you'll need to remove the account and add it again using advanced settings. To add the account using advanced settings, see. Check your privacy settings.Go to Startand select Settings Privacy Email.Make sure that Let apps access and send email is set to On.Select Calendar.Make sure that Let apps access my calendar is set to On.Check if two-factor authentication is turned on for your accountTwo-factor authentication helps protect your account by making it more difficult for someone else to sign in.
It verifies your identity using your password and a contact method (also known as security info).The Mail and Calendar apps for Windows 10 don't support two-factor authentication. If two-factor authentication is turned on for your account, you'll need to create an app password for that account. An app password is used instead of your normal account password for apps that don't support two-factor authentication.Check with your email provider for instructions about how to create an app password for your email account.
You receive an error message when syncing emailSometimes an error appears in the Mail and Calendar apps when the apps try to sync new email or calendar events. Here are some solutions for the most common errors. Your account settings are out of dateThe most common cause of an out-of-date account is an incorrect password. In the notification bar at the top of the app, select Fix account. If your password is incorrect, you'll see a message asking you to update your password. Enter the new password and select Done.
Tip: If you want to change the password for your account with your email provider—for example, Gmail or iCloud—you'll need to visit the website for your email provider. See for more information.If your password isn't the problem, you might have a certificate error.
If so, you'll see a message that says, 'There is a problem with the server's security certificate. The security certificate is not from a trusted certifying authority.' This error often happens when you don't use SSL to secure your email account. To fix this error, follow the steps below:.At the bottom of the left navigation pane, select.Select Manage Accounts and select your email account.Select Change mailbox sync settings Advanced mailbox settings.Confirm that your incoming and outgoing email server addresses and ports are correct.Select the check box for Require SSL for incoming email and Require SSL for outgoing email and then select Done Save.This device doesn't meet the security requirements set by your email administratorIf you receive this error, see the article about for troubleshooting steps. 0x80072726An error 0x80072726 might be due to third-party firewall or antivirus software. Although we don't recommend permanently turning off security software, you can go to the software manufacturer's website to see if they have workaround steps, or you can temporarily turn off the software to see if that fixes the issue. If so, contact the manufacturer's technical support to find a way to access your email without disabling their software.
ImportantThe latest release of Dynamics 365 App for Outlook works with Dynamics 365 for Customer Engagement apps version 9.0 or later and.For a prior release that works with earlier versions of Dynamics 365 for Customer Engagement, see.Use Dynamics 365 App for Outlook to tap the power of Customer Engagement while you’re using Outlook on the desktop, web, or phone. When Dynamics 365 App for Outlook is installed, depending on which version of the app you have installed, you'll see a Customer Engagement pane or window next to a selected Outlook email message, or when you're composing an email message or setting up a meeting or appointment.For example, when you open an email message, view information from Customer Engagement about the email recipients. Or with a single click, link an Outlook email message or appointment to a specific Customer Engagement record. When you link an email message or appointment to a Customer Engagement record, the Outlook record appears as an activity for that record in Customer Engagement.
Cydia App Sync

Known issues and FAQsFor known issues with this version of Dynamics 365 App for Outlook, see the.For more information on FAQ's, see. NoteIf you have trouble installing the app, see the troubleshooting section in.Disable or remove the Outlook app.In Outlook, click File, and then click Manage Add-ins.This opens the Office 365 dialog box where you can see all your Outlook add-ins. NoteIf the sender of the email is unknown to Customer Engagement, when you add the contact or lead, the email is automatically tracked in Customer Engagement and set regarding this contact or lead. To stop tracking, you can manually untrack the regarding email. Link an email message or meeting to a specific Dynamics 365 for Customer Engagement apps recordYou can link an email message or meeting to a specific Customer Engagement record, such as an account, opportunity, or case. This also tracks the email or meeting in Customer Engagement.Create or select an email or meeting.Click the Customer Engagement button in the email pane.Click Set Regarding (-).Enter search text. A list of related records appears.Use the left and right arrows to narrow search to cases, invoices, etc., and then select a record to automatically track the email or meeting, and link it to the record indicated in the Customer Engagement pane.Find a different record to link to.Find the record to link in a list or using Search.In Tracked regarding, click (.) Change Regarding.Click Set Regarding (-).Enter search text.
App Sync 4.2.1
NoteYou must have the appropriate permissions to add email templates. Add an email template.Create an email message as you normally would in Outlook.At the top of the Customer Engagement pane, click Document Add Template.Select the record type (entity). The default is the set regarding record. Then, click Select.Start a search for the template you want. Under Search Template, click (-).Search for and select the template you want.Accept the selected email template.Click Add to Email to add the template to your email.The template text appears in your email.For information on creating email templates in Customer Engagement, see. Add sales literature or a knowledge base article when you create an email messageWhen you're working with a customer, you might want to send them some sales literature or a knowledge base article.
Mortal kombat klassic toys. Mar 23, 2016 Mortal Kombat X All Klassic Ninja Costumes / Skins. This video contains the Klassic Costumes / Skins for Scorpion, Sub-Zero, Ermac and Reptile that became available during the release of Mortal. The klassic skins are a one piece bikini with some long boots, and it shows more skin than any female costume in this game, it's not overly sexualized because it's a digitized actress. MK3 costume for example is as revealing as anything from the 3D, the entire history of Mortal Kombat is not represented by MK9 bad character models and skimpy outfits. May 08, 2019 There are 60 skins per character in Mortal Kombat 11. When viewed from the collection, most of them will tell you how to unlock them – by playing the character specific Tower of Time, opening chests in the Krypt, winning fights and so on. However, some of them just have a bunch of question marks instead of a hint. Feb 15, 2019 MORTAL KOMBAT XL - KLASSIC SKINS KOLLECTION by LUAN JAGUAR KING 1993 This mod collects many klassic costumes for Mortal Kombat XL Add file No files were found matching the criteria specified.
Notecan not use Dynamics 365 App for Outlook to track emails.Using the add-in, you can:.View a list of Microsoft Office contacts or Customer Engagement contacts, and see which contacts are tracked.Link contacts to accounts in Customer Engagement.Open the Customer Engagement contact or account record with a single clickWhen the Customer Engagement add-in is installed, you’ll see a new Customer Engagement tab on the Outlook ribbon. Click the tab to see information about contacts.ElementDescription1Click to see all your Outlook contacts (contacts displayed in your default contacts view in Customer Engagement).2Click to see all your Customer Engagement contacts.3See whether a contact is tracked or not, or whether tracking status is pending.4Open a Customer Engagement account record.5Click to call.6Click to email. NoteTo use the add-in your admin must enable your Customer Engagement mailbox for appointments, contacts, and tasks.
Access the add-inIn the lower-left corner of the Outlook window, click the Dynamics 365 for Customer Engagement apps add-in.See the Dynamics 365 for Customer Engagement apps contact card for a contact.In the contacts list, select the check box next to the contact. The contact details appear on the right side of the screen.Track or untrack a contact.Click the Outlook Contacts tab.In the contacts list, select the check box next to the appropriate contact(s).On the ribbon, click Track or Untrack. NoteYou can’t select a contact listed under the Customer Engagement Contacts tab.In the contacts list, select the check box next to the appropriate contact.On the ribbon, click Link.Do one of the following:.On the right side of the screen, select the account to link to, and then click Link at the bottom of the screen.-Or-.To create a new account, on the right side of the screen, click New at the bottom of the screen.Enter the new account name.Click Save.Click the Refresh button. NoteIf the contact isn’t already tracked, the contact will be tracked immediately and will be linked to the account. The account record will be synchronized in the next synchronization cycle.Send email or schedule an appointment.Click the Customer Engagement Contacts tab, or the Outlook Contacts tab, and then select the check box next to the appropriate contact(s).On the ribbon, click Email or Appointment.Regardless of which tab you selected in step 1, the email, task, or appointment will be sent from Outlook, not Customer Engagement.Search for a contact. Enter a value in the search box.
Outlook Sync Settings Windows 10
You can search for data stored in the Full name, Company, Department, and Business address fields. You can’t search for data stored in the Tracking status, Business phone, or Email fields.Search for a Dynamics 365 contact.
Switch to the Dynamics 365 Contacts tab on the top of screen to view the list of all your active Dynamics 365 contacts. Enter a value in the search box. You can search for data stored in the Full name, Title, Department, and Business address fields.You can’t search for data stored in any of the other fields like Business phone, Account or Email.Filter by all contacts, tracked contacts, or untracked contacts.Click the arrow next to the view drop-down.Select the view you want.Track appointments from another person in your organizationYou can track appointments from another person in your Dynamics 365 for Customer Engagement apps organization using Dynamics 365 App for Outlook. To enable this capability, you need to enable the OrgDBOrgSetting in your organization.