Wordpress Add Plugin Dependency On My Theme
Back in 2014, Google made the announcement that HTTPS was officially a ranking factor for Google search. That one little decision took HTTPS from “thing that only need to worry about” to “something every WordPress user should implement if they want to maximize their search rankings”. But as important as it is, WordPress HTTPS is, thankfully, also surprisingly easy to implement.

Here’s how to add WordPress HTTPS to your website.In this post, I’m going to show you exactly how to add HTTPS to WordPress using a live production site. I’ll cover everything from implementing HTTPS on your WordPress site to updating Google Analytics and the Google Search Console.
Step 1: Add WordPress HTTPS by installing your SSL certificateWe’ve already discussed some sources for, so you might want to take a quick detour there if you’re not sure where to get started. Because SSL certificates are what get you the HTTPS connection for your WordPress site, the two terms will be used interchangeably in this article.If you’re using shared hosting, the easiest SSL certificate for you to implement is. As Sufyan discussed, Let’s Encrypt certificates have the advantage of being both free and widely supported by hosting providers.That second point is essential, because unless you’re hosting your WordPress site on a dedicated server, you’ll need your host’s support to install an SSL certificate.So, to get your Let’s Encrypt SSL certificate installed, I recommend you contact your host’s support or consult their knowledge base. After the activation, you should see a popup like this:Click Go ahead, activate SSL! After clicking the button, you’ll likely get signed out of your dashboard and be asked to sign in again. Don’t worry – this is a natural consequence of changing your WordPress URL from HTTP to HTTPS.
Just sign in again with your normal username/password.You should see that the URLs in your General Settings now have HTTPS:To make sure all the other SSL settings were properly updated, go to Settings → SSL. You should see green checkmarks next to all the settings:Step 3: Verify WordPress HTTPS success on the front-endNow, you should go to the public parts of your site and verify two things:First, make sure that if you enter your URL as it automatically redirects you to make sure that you see the “green padlock” on all of your site’s pages. If you’re using Google Chrome, it should look like this:That’s all you need to do to add WordPress HTTPS! But, you still need to take care of a couple housekeeping issues if you’re, a CDN, and/or. Step 4: Update your site’s URL in Google AnalyticsTo keep your stat tracking accurate, you need to change your URL in Google Analytics from HTTP to HTTPS. To do that, go to Admin → Property Settings. Then, change the dropdown from to under the Default URL setting:Make sure to save your settings. The tracking code you added to your WordPress site will stay exactly the same, so you don’t need to update anything beyond this page.
Step 5: Create a new property in Google Search ConsoleUnfortunately, if you’re using Google Search Console, you can’t just simply change the URL for your site. So, to create an updated property, you’ll need to create a new version for HTTPS. Go to the and click Add Property:Notice how I have two versions for my portfolio site? That’s because I recently switched it to HTTPS.Follow the steps to add your site. You should also add a sitemap for the HTTPS version of your site:Once you’ve added the HTTPS version of your site, everything about Search Console will function just like before. Step 6: Update CDN URL to HTTPSIf you’re using a, you’ll likely need to update your URL in your CDN settings as well. Because the exact process will depend on the specific CDN you’re using, I can’t give you specific instructions.You should contact your CDN or review your CDN’s support documents to determine if/how you can update your URL to HTTPS.If you have no idea what a CDN is, you can totally ignore this step!
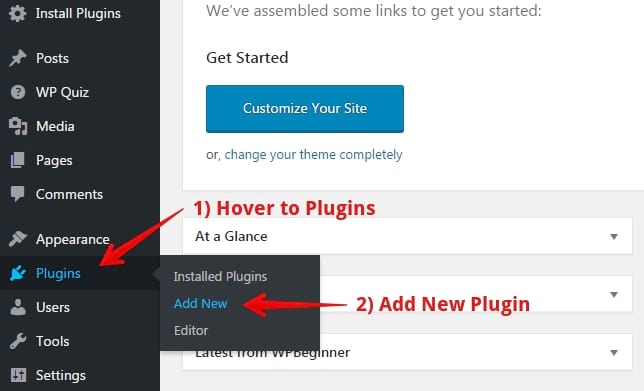
Step 7: Update any links you control to HTTPSIf you link to your WordPress site from any social media profiles or other external sites, you should update all of these links to point to the HTTPS version of your site. You can also email any friendly webmasters who link to you and ask them to update the URL to your site.This isn’t an absolute necessity because the Really Simple SSL plugin added 301 redirects to automatically send HTTP traffic to HTTPS. But, it is a best practice, and eliminates the need for redirects. Will switching to WordPress HTTPS cause a temporary rankings dip?Google has been pretty clear that SSL is a positive ranking factor.
But, some people are worried that the actual process of switching to WordPress HTTPS might cause a temporary rankings dip.I only recently decided to add WordPress HTTPS for my site, so I can’t say whether it will affect organic rankings from firsthand experience (Google hasn’t re-crawled my site yet). But I have read quite a bit about the subject and the general consensus seems to be that there is no significant temporary rankings dip. As far as URL changes go, this is a pretty minor one, and one that Google can easily understand.If you have any further questions about how to add WordPress HTTPS, let me know in the comments, and I’ll try to help!
Being stolen images on his website is something that is often very bad. Imagine yourself with your blog or cooking website for example, you publish every day good recipes you took the trouble to take pictures for illustration.And then one day, a little unscrupulous thief comes to take you all. Your recipes, your images. He fills his blog with all these beautiful images and claims to be the owner.
But now you will no longer be a victim, on the contrary He will give you free publicity. It will be enough that you affix on your images your or your name or the name of your website or anything that can represent you.This thing that you put on your pictures is called a 'watermark' or 'watermark' in English. And D In this article, we will show you the best that will allow you to add a watermark on your images to protect them and even promote your website.
WooCommerce Product Image Watermark Pluginthe plugin Product Image Watermark allows you to secure images of your products by adding a watermark. You will be able to place watermark elements such as text or image according to your needs.You will be able to create rules to specify which products or categories will automatically apply these watermarks.This WordPress plugin is very complete; whatever HTML element will display your images, the latter can apply a watermark. It also has many customization options that allow you to change the appearance of your watermarks. Moreover, it is fully compatible with the plugin. 2. SUMO WooCommerce Product Image WatermarkSUMO WooCommerce Product Image Watermark is a WooCommerce plugin that allows you to add a text or image watermark to the product images of your online store.You can also apply rules on the latter to include or exclude products or categories of products on which your watermarks will be applied.It supports single and variable products, and also has many customization options.
Download Image WatermarkThe WordPress Download Image Watermark extension of the Easy Digital Download plugin allows you to easily add watermarks to downloadable images on your website.These watermarks can be: a copyright, a logo of your company or a text as a transparent PNG image.Its main features are, among others: the automatic addition of watermarks on downloadable images, the addition of watermarks to existing images, 9 positions on which you can place your images, the possibility of repeating watermarks, a friendly and intuitive admin interface and much more. 4. WooCommerce Image SalesWooCommerce Image Sales has been designed to provide a more efficient, faster, and easier way to turn your images into digital WooCommerce products. It is perfect for protecting images from any online store or any photographer's website that wishes to exhibit his works.It's very easy to use and has an intuitive feature that allows you to apply watermarks to any image on your website.

Try and admire the power of this WordPress plugin. Demo. How MoreAlthough this WordPress plugin is not entirely dedicated to adding watermarks to your website, it does have a feature that will help you do it.Since it is dedicated to the comment section of your website, any image attached to one of these will automatically carry the watermark that you have to define.So even if it's not an option dedicated only to adding watermarks, some users may find it interesting. Do not hesitate to take a look. 6. Smart Content ProtectorTo avoid plagiarism of your content, it is essential to ensure that the texts and images of your website will not be copied. The WordPress Smart Content Protector plugin allows you to protect them.It works automatically as soon as the plugin is activated and allows for example to disable keyboard shortcuts for copying text.
Wordpress Add Plugin Dependency On My Theme Song
In addition, this plugin also has many options for image protection including the addition of watermarks on your images. 7. Global GalleryGlobal Gallery is a WordPress plugin that allows you to create fully responsive galleries on your website. The module supports unlimited sources of images and comes with three gallery models and ten ready-to-use viewers.In addition, it comes with a and an advanced carousel. He also has an option to add watermark, able to help you protect the images in your gallery. ConclusionThat's it for this list of the best WordPress plugins designed to help you effectively protect the images on your website by adding watermarks on them.However, you will also be able to consult our, if you need more elements to carry out your projects of creation of Internet sites, by consulting our guide on the creation of or the one on: the best WordPress theme of all time.But, if you have any concerns or suggestions in this area, find us in the comments section to discuss.
Especially share this article on your different social networks.