How To Access Documents And Settings Windows 10
Anyone who fiddles around with and will, at some point, come across the need to take ownership and get full access to a file or folder. By taking ownership of a file or folder, in essence, you make it yours even if it belongs to another user, and by gaining full access, you bassically acquire permissions to do anything you want to it (access, modify, move, etc.).So let’s see how you can take ownership and gain full access to a file or folder in Windows 10. First we cover the typical ways for taking ownership and getting full access manually from the item’s properties, and then we make use of a 3rd-party tool called TakeOwnershipEx that does both. You can use whichever method you find more suitable.Click on the links below to jump to the corresponding topic in the article:. (Windows 8, 8.1, 10). (Windows 8, 8.1, 10). (Windows Vista, 7, 8, 8.1, 10)Taking Ownership of a File/Folder Manually Step 1: Go to Properties of the File/FolderOpen File Explorer and locate the file or folder you want to take ownership of.
Then right-click on it and select Properties.Step 2: Go to the Security Tab and Click ‘Advanced’In the Properties window, navigate to the Security tab and click the Advanced button.Step 3: Open Window to Select New OwnerIn the Advanced Security Settings window, click on the Change link located next to the label of the current owner.Step 4: Select New OwnerThe new window has a textbox at the bottom, in which you enter the name of the account you want to give ownership to (yours, in this case). You can type the name yourself, but if you don’t know the exact name of the account, there’s an easy way to find it: click the Advanced button, and in the new window that opens select Find Now to display a list of all available accounts. Then select the account of your choice from the list and click OK to enter it to the textbox.When the new account is entered in the textbox, you can click Check Names to see if the name you entered is valid or not (an error message will appear if it’s not valid).
Finally, hit OK in all open windows to change owner and save changes.Optional: If you took ownership of a folder and also want to take ownership of the files and subfolders included in that folder as well, then in the Advanced Security Settings window check the Replace owner on subcontainers and objects option.Gaining Full Access to a File/Folder Manually Step 1: Go to Properties of the File/FolderOpen File Explorer and locate the file or folder you want to take ownership of. Then right-click on it and select Properties.Step 2: Go to the Security Tab and Click ‘Advanced’In the Properties window, navigate to the Security tab and click the Advanced button.Step 3: Open ‘Permission Entry’ WindowIn the Advanced Security Settings window, click the Add button located at the bottom.Step 3: Open Window to Select PrincipalIn the Permission Entry window click on the Select a principal link located at the top to open a new window.Step 4: Select New PrincipalEnter the name of the account you want to get full access (yours, in this case) in the textbox. Type the name of the account if you want, but it's easier by doing the following: click the Advanced button, and in the new window that opens click Find to display a list of all available accounts.
Then select the account of your choice from the list and click OK to enter it to the textbox.When the new account is entered in the textbox, you can click Check Names to see if the name you entered is valid or not (an error message will appear if it’s not valid). Then click OK to add the account as a principal.Step 5: Set Permissions to Full ControlIn the Permission Entry window check the Full control box and click OK in all open windows to save changes. That's it, you now have full access to the file/folder.Optional: If you took ownership of a folder and also want to take ownership of the files and subfolders included in that folder as well, then in the Security Settings window check the ' Replace all existing inheritable permissions on all descendants with inheritable permissions from this object' option.Taking Ownership and Gaining Full Access to a File/Folder Using TakeOwnershipExThis handy tool can give you ownership and full access to a file or folder of your selection, with the click of a button.
Furthermore, it can revert ownership and permissions to those items, again with just a single click. Step 1: Download and Install TakeOwnershipExFirst, the archive that includes TakeOwnershipEx. Extract it afterwards, and then run the included setup package.Note that there are two executables in the archive:. TakeOwnershipEx-1.2.0.1.exe - for Windows Vista, 7. TakeOwnershipEx-1.2.0.1-Win8.exe - for Windows 8, 8.1, 10Step 2: Run TakeOwnershipExAfter the installation of the program is completed, run it.

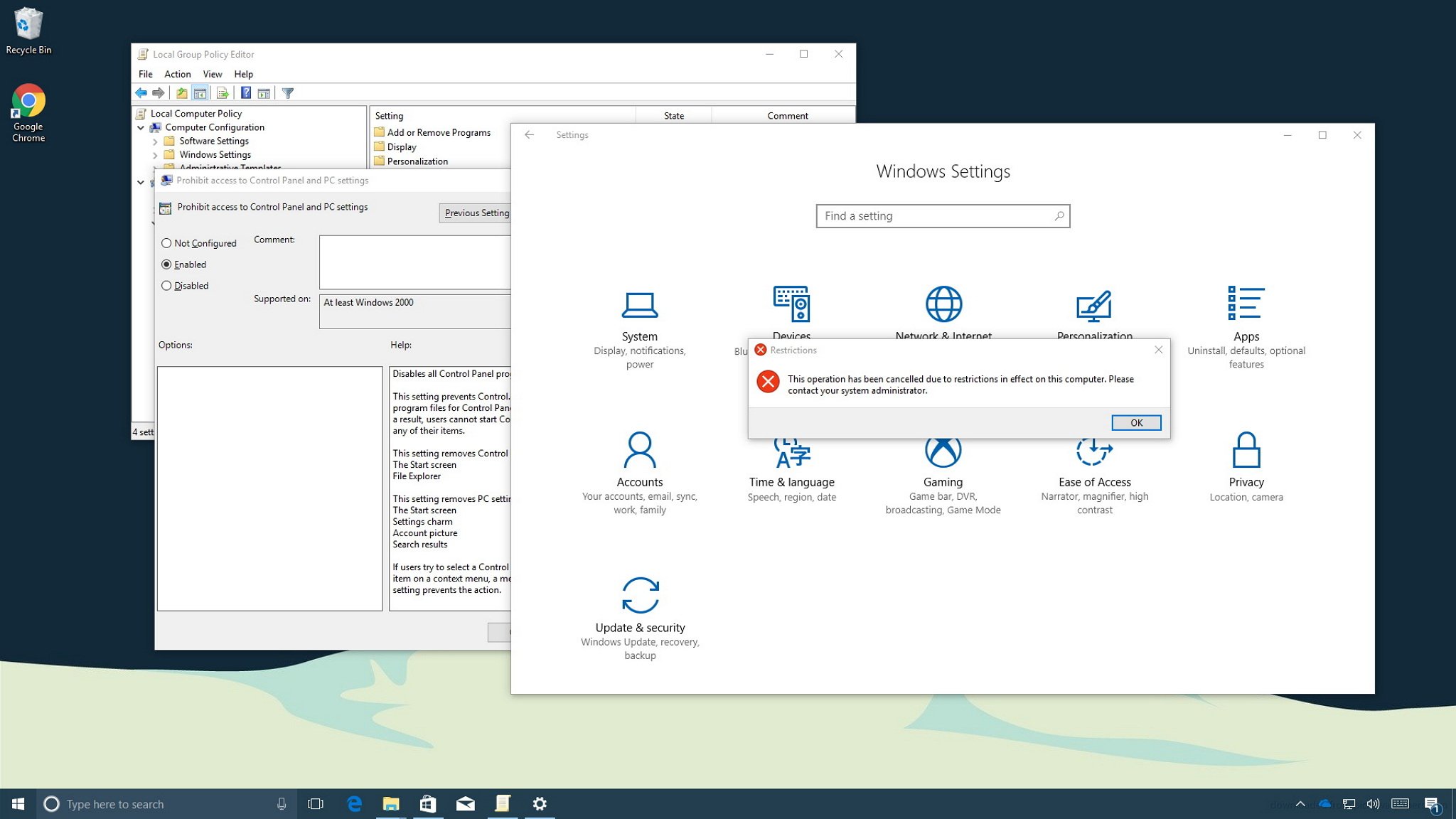
You will see two buttons on its window: Take Ownership and Restore Ownership. Select Take Ownership.Step 3: Select File/FolderFrom the dialog that opens, select the file or folder that you want to take ownership of and gain full access to, then click OK.Done! A message will pop up stating that you now full access to the item you selected.Step 3: Restore Ownership and PermissionsYou can revert back to the original owner and permissions just as easy:First, click the Restore Ownership button in TakeOwnershipEx’s window to display all items that you've got full access to using it.From that linst, mark the desired item and hit Restore rights.A message will appear, informing you that ownership and rights are restored to the original account.Done!If you have any problems, or want to ask a question, then do so in the comments section below!
If you have installed Windows 10, you might have started exploring it already. Windows 10 comes with new opportunities for users to personalize it, according to their own preferences. In this post, we will take a bird-eye view of the settings offered by Windows 10.While Microsoft has always been offering a decent range of settings options and personalization capabilities in all its Windows versions, things are a bit different in Windows 10. While the familiar Control Panel is still there, the new Settings app comes with a new design and a new interface.Read: List of new options in. Windows 10 SettingsTo open Windows 10 Settings app, pen Start an select Settings option to open this window.
If you don’t see it there, you may want to check if this item is checked in the in. Else you can always type settings in taskbar search and click on the result – Setting Windows app to open it. Another way is to press Win+I key.UPDATE 21 Oct 2017: As you can see, Windows Settings have some more options in Windows 10 v1709. The sections included are – System, Devices, Phone, Network & Internet, Personalization, Apps, Accounts, Time & Language, Gaming, Ease of Access, Privacy, Update & Security and Search. Some of them have been covered here in this post, while the others are have been covered elsewhere on this site.SystemThe lets you adjust the settings of all your apps, notifications, display and power. You can customize your Display, select your quick actions, show or hide notifications, adjust the battery saver settings and much more over here.If you are using a touch-enabled device, you can set your PC into a tablet mode from the System Settings Tablet mode.‘Storage’ lets you decide where your apps, documents, music, pictures, and videos are saved by default.Go to Default Apps if you want to change your default browser, music player, photos viewer, map, or video player.You can select the Quick Actions and turn the system icons On or Off from the Notification & Actions tab.
DevicesIn the, you can adjust the settings for connected devices like printer, mouse, keyboard or the Bluetooth devices. Other related settings like Device Manager, Auto Play, and Auto-correct for typos are also under this section of settings. Network and the InternetAll your Wi-Fi networks, Dial-up connections, VPN, Ethernet, etc. Can be managed here in the. Other network settings like adapter settings, Internet Options, etc. Are also given in this section. PersonalizationHere you can personalize your Windows 10 PC by changing the backgrounds, sounds, colors, lock screen, start menu, and the theme settings.
You can preview all your changes before you save them. This post talks in detail about. AccountsThis is almost the same as in previous versions of Windows. You can adjust the login settings here and also add other users to your PC.
Time & LanguageThis section includes the Date and time settings, region and language settings and speech settings. You can also adjust some other settings like calendar, camera, microphone, radio, etc.
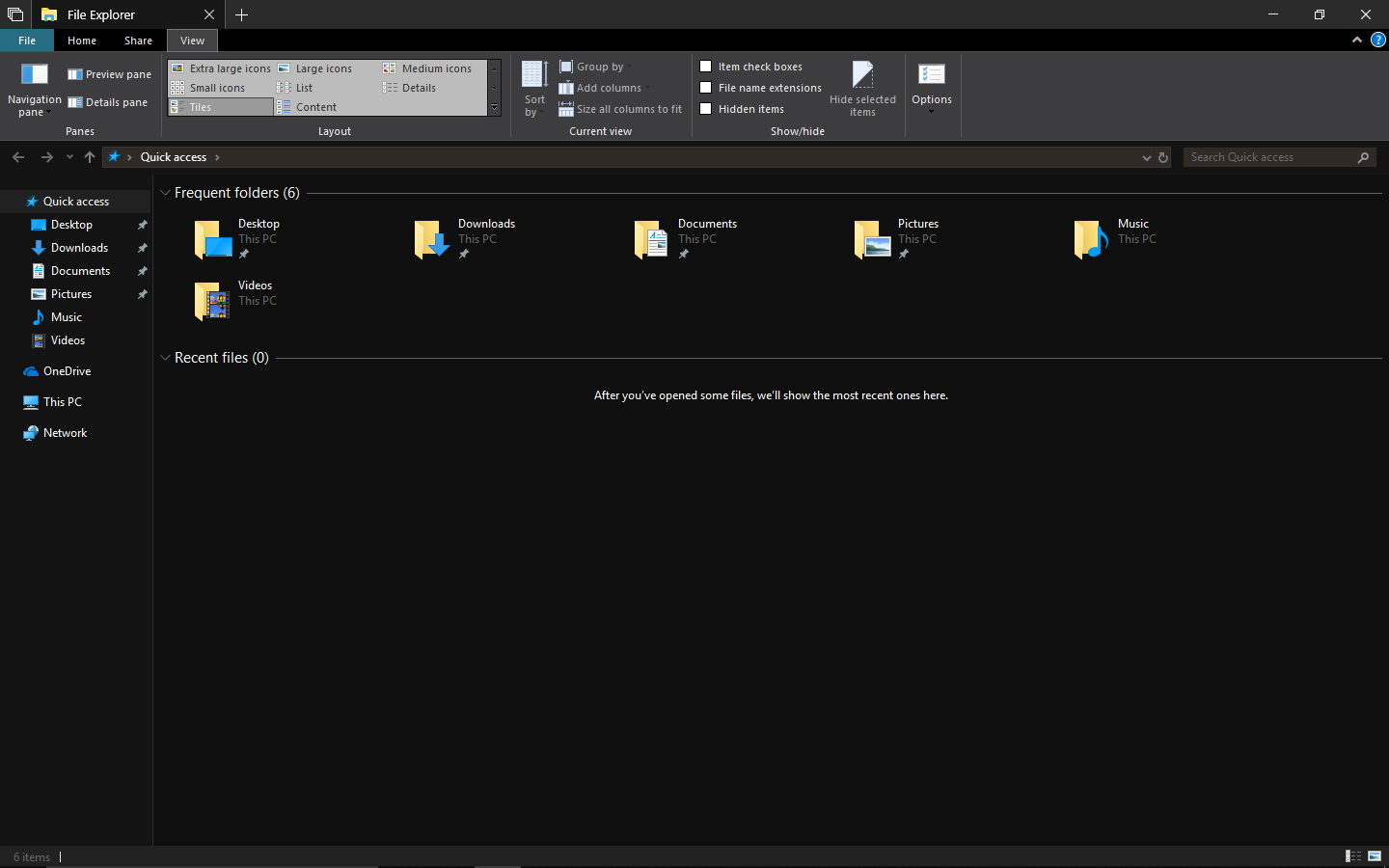
From here.You can adjust the Privacy Settings direct from the Privacy Tab in Settings of can go through the Speech section. Scroll down and click on speech, inking& typing privacy tab.If you ever want, you can Turn off the Dictation and Cortana from Speech, inking, and typing tab. More discussion on here. Ease of AccessUnder, you will need settings for Narrator, Magnifier, Keyboard, Mouse, Visuals, etc. PrivacyHere you can change your Privacy settings and controls, and decide your options. Take a look at the Update and SecurityLastly, Microsoft has added an option of where you can check for the latest Windows updates, Check Activation state, adjust the, and also rollback to your previous version of Windows via Recovery option.One notable feature here is that it gives Home users only two options under Choose how updates are installed.
Automatic (Recommended). Notify to schedule restart.Use the Search Bar in the top right corner of Settings Window, if you want to find any particular setting. Just type a word and Windows will bring you the entire list of relevant settings options.These were some new and some old Settings options in Windows 10. Browse the sub-categories of each of these, and you will be able to familiarize yourself with all the Windows 10 settings.You can also, which you access often.
How To Access Documents And Settings Windows 10 64
See this post if your.Windows 10 v1703 comes with several; you want to take a look at. If you are an IT admin wanting to restrict access to Windows 10 Settings page, then this post will show you how to.